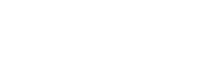1. Authenticator App downloaden en de eerste keer inloggen
2. De registratiewizard doorlopen
3. Inloggen met Authenticator App
4. Tweefactorauthenticatie opnieuw instellen
1. Authenticator App downloaden en eerste keer inloggen
De gebruiker hoeft géén mobiel telefoonnummer of e-mailadres op te geven. De gebruiker dient wel over een smartphone met internetverbinding (via WiFi) te beschikken waar de app op gedownload kan worden. De meest bekende authenticatie-app is Google Authenticator. De gebruiker kan deze app gratis downloaden uit de App Store of Playstore en is geschikt voor alle Apple en Android toestellen. Er bestaan tevens andere Authenticator Apps, zoals bijvoorbeeld van Microsoft.
1.1. Open op uw mobiele telefoon de ‘Playstore’ app van Google.
1.2. In de ‘Playstore’ zoekt u in het zoekvenster op ‘Google Authenticator’.
1.3. In de Playstore komt de ‘Google Authenticator’ naar voren. U kunt deze nu installeren. Zodra u op ‘Installeren’ heeft geklikt, wordt de app automatisch geïnstalleerd op uw telefoon. Dit duurt ongeveer 20 seconden, afhankelijk van de snelheid van uw internetverbinding.
1.4. Als de installatie is afgerond, komt de ‘Google Authenticator’ tussen de andere apps op uw telefoon te staan. Hier kunt u vervolgens de app openen. Als u de ‘Google Authenticator’ heeft gestart, krijgt u het onderstaande beginscherm te zien. U klikt op 'STARTEN’. Het instellen van de ‘Google Authenticator’ is begonnen.
1.5. In dit scherm klikt u rechts naast ‘OVERSLAAN’ op het pijltje, u gaat hiermee naar het volgende scherm. U hoeft in dit scherm verder niets te doen. Ook in dit scherm klikt u rechts naast ‘OVERSLAAN’ op het pijltje, u gaat hiermee naar het volgende scherm. U hoeft in dit scherm verder niets te doen.
1.6. In dit scherm klikt u rechtsonder op ‘GEREED’. U hoeft in dit scherm verder niets te doen.
1.7. In dit scherm kiest u altijd voor de optie ‘Een streepjescode scannen’.
1.8. Zodra u op ‘Een streepjescode scannen’ heeft geklikt, komt dit scherm naar voren. U kiest hier voor ‘TOESTAAN’. Nadat u op 'TOESTAAN’ hebt geklikt, komt de scanner op uw telefoon in beeld.
1.9. U richt uw telefoon nu op het beeldscherm van uw computer waar de streepjescode wordt afgebeeld. Zodra de streepjescode binnen de rode lijnen op uw telefoon te zien is, krijgt u een code te zien in de ‘Google Authenticator’ op uw telefoon. U vult op uw computer deze code in bij het veld ‘verificatiecode’ en klikt op ‘Volgende’.
Nadat u alle bovenstaande acties hebt uitgevoerd, is de ‘Google Authenticator’ volledig ingesteld.
In het vervolg gaat het inloggen via de ‘Google Authenticator’ erg eenvoudig. Elke keer dat u wilt inloggen op VerzuimSignaal gaat u zoals gebruikelijk naar https://verzuimsignaal2.nl of als u een medische gebruiker bent naar https://medisch.verzuimsignaal2.nl.
U vult uw gebruikersnaam en wachtwoord in en klikt op ‘Inloggen’.
U opent de ‘Google Authenticator’ app op uw telefoon en vult de code die u hier te zien krijgt in het daarvoor bestemde veld op uw beeldscherm en u klikt op ‘Inloggen’. U wordt nu ingelogd in VerzuimSignaal.
Hieronder kunt u verder lezen hoe er ingelogd kan worden in VerzuimSignaal door middel van de Authenticator App.
2. De registratiewizard doorlopen
2.1. U logt in VerzuimSignaal zoals u gewent bent met uw gebruikersnaam en wachtwoord.
Na het inloggen, komt u automatisch terecht in de registratiewizard.
2.2. Afhankelijk van welke keuzes uw applicatiebeheerder heeft ingesteld, wordt getoond van welke optie u gebruik kan maken. Dit kunnen één, twee of drie opties zijn (Authenticator App, SMS en/of USB Beveiligingssleutel). U kiest hier voor de button 'Authenticator App'.
Vervolgens komt in een pop-up venster deze informatie naar voren:
2.3. Klik op 'instellen' om de Authenticator App aan uw VerzuimSignaal account te koppelen.
2.4. U opent de Authenticator App op uw telefoon en kiest voor 'Streepjescode scannen'. U houdt uw cameralens voor het zwartwitte vierkant (QR code genoemd) op uw computerscherm. Daarna verschijnt al snel op uw smartphone een unieke code van zes cijfers.
Een voorbeeld van hoe de code eruit ziet in de Google Authenticator App op uw smartphone.
2.5. Deze code vult u in bij 'Verificatiecode'. Deze code ververst elke 30 seconden en is 30 minuten geldig om mee in te loggen.
U hoeft niet bij elke inlogpoging uw beeldscherm te scannen. Dit geldt alleen voor de registratiewizard. Bij het standaard inloggen, gebruikt u alleen de code van zes cijfers. Elke keer dat u opnieuw de registratiewizard doorloopt, of deze pagina opent, zal de QR code wijzigen.
Herstelcode veilig opslaan
In het tweede scherm wordt de eenmalige tweefactorauthenticatie herstelcode weergegeven. Dit is wederom een unieke code. Wij zijn wettelijk verplicht om de toegang tot het systeem extra te beveiligen door middel van tweefactorauthenticatie. Door deze extra tweede beveiligingslaag bent u de enige die kan inloggen.
Vervolgens vinkt u onderaan de pagina, ter bevestiging dat u de code goed en veilig heeft opgeslagen, de optie 'Mijn herstelcode is veilig opgeborgen' aan en kiest u voor de button 'Volgende'.
Stap 3: Afronden
Klik op 'Afronden' om verder te gaan naar VerzuimSignaal.
U heeft nu de gehele registratiewizard voor de Authenticator App doorlopen en u wordt doorgeleid naar VerzuimSignaal.
3. Inloggen met Authenticator App
3.1. Nadat u de registratiewizard hebt doorlopen, kunt u in het vervolg gebruik maken van de Authenticator App om veilig in te loggen in VerzuimSignaal. U logt in VerzuimSignaal zoals u gewent bent met uw gebruikersnaam en wachtwoord.
3.2. U krijgt daarna de melding 'Vul de code uit de Authenticator App in'. Hier gebruikt u de Authenticator App op uw smartphone voor. Deze code ververst elke 30 seconden en is 30 minuten geldig om mee in te loggen.
Een voorbeeld van hoe de code eruit ziet in de Google Authenticator App op uw smartphone.
3.3. Vervolgens kiest u voor 'Inloggen'. U wordt doorgeleid naar VerzuimSignaal.