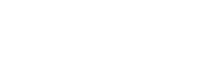Bedrijfsdossier
Afhankelijk van uw rolinstellingen is het mogelijk om een dossier op bedrijfsniveau bij te houden. In dit artikel kunt u de mogelijkheden van het bedrijfsdossier per tabblad teruglezen. Het bedrijfsdossier kunt u benaderen via de button 'Werkgever zoeken' onder het tabblad 'Werkgevers' of via de organisatiestructuur aan de linkerkant van de applicatie.
Tabblad Werkgever
Om het bedrijfsdossier te openen, mag u via de organisatiestructuur of via 'Werkgever zoeken' doorklikken op de bedrijfsnaam. Daarna wordt het volgende overzicht getoond.
Standaard wordt eerst de werkgeverskaart onder het tabblad 'Werkgever' getoond. Hier kunt u de algemene bedrijfsinformatie vinden.
Tabblad Taken

Het is mogelijk om op bedrijfsniveau taken in te stellen. De taken worden alleen toegevoegd aan dossiers van dat bedrijf. U kunt een taak toevoegen door rechtsbovenin op het blauwe vlaggetje 'Nieuwe bibliotheektaak' klikken. Er moet dan uiteraard al wel een bibliotheektaak ingericht staan onder de Applicatie instellingen.
Daarna verschijnt een pop-up in beeld waarbij u de bedrijfstaak verder kan instellen.
U dient een datum in te vullen en een taak te koppelen. Aanvullend kunt u zelf nadere informatie toevoegen aan de taak. Na het instellen, kiest u voor 'Opslaan en sluiten'. Indien u meerdere taken wil toevoegen aan het dossier, kunt u tevens kiezen voor 'Opslaan en nieuwe taak'. Als de taak is opgeslagen, wordt deze getoond aan het bedrijfsdossier.
Meer informatie kunt u hierover vinden bij het artikel 'Openstaande bedrijfstaken'.
Tabblad Dossier
In het tabblad 'Dossier' kunt u eigen notities en documenten toevoegen die relevant voor het bedrijf zijn.
U kunt een notitie toevoegen aan het bedrijfsdossier middels het gele post-it icoontje (zie logo 1). De tijdsregistratie kan ingezien worden door te klikken op het klokicoontje (2). Een eigen document kunt u toevoegen door op het document met het groene pijltje te klikken (logo 3). U kunt ervoor kiezen om tekst in het veld te plaatsen, maar u kunt ook een bijlage toevoegen (maximaal 8 MB).
Door te kiezen voor de meest rechter button, de triagebutton (logo 4), kunt u een triage starten.
Tabblad Interventies
Onder het tabblad 'Interventies' kunt u interventies toevoegen of bestaande interventies wijzigen.
Om een nieuwe interventie toe te voegen, mag u klikken op de button 'Toevoegen'. Er onstaat een pop-up in het scherm dat u verder kunt invullen. Daarna klikt u op 'Opslaan en sluiten'.
Als er al bestaande interventies zijn, kunt u deze hier wijzigen middels de 'Wijzigen' button. De bestaande interventie wordt middels een pop-up in het beeldscherm geopend en u kunt de wijzigingen aanpassen. Daarna kiest u voor 'Opslaan en sluiten'. Als u de bestaande interventie wilt verwijderen, kiest u voor de button 'Verwijderen'.
Tabblad Gebruikers
Het laatste tabblad 'Gebruikers' kunt u raadplegen om na te gaan welke gebruikers geautoriseerd zijn om het desbetreffende bedrijf in VerzuimSignaal in te zien.
In het overzicht wordt de naam van de gebruiker weergegeven, het telefoonnummer (mits dit is ingevuld in de accountgegevens van de gebruiker), het e-mailadres en de rol. Mocht er een einddatum aan het account van de gebruiker zitten, wordt deze ook getoond onder de kolom 'Einddatum'.
Achter de gebruikersgegevens is de button 'Wijzigen' zichtbaar, mits het wijzigen van gebruikersautorisaties in de rol aanstaat. Indien u op deze button klikt, wordt u doorgelinkt naar de accountgegevens van de gebruiker. Hier kunt u de autorisatie wijzigen. Voor meer informatie over het autoriseren van gebruikers, kunt u het artikel 'Autoriseren' raadplegen.