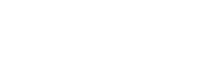KPI staat voor 'Key Performance Indicators'.
In de onderstaande uitleg wordt per hoofdstuk uitgelegd hoe de functionaliteit werkt.
1. Voorformulier
2. Filter opslaan
3. Rapport genereren
4. Output
5. Output exporteren
1. Voorformulier
In het voorformulier kunt u een selectie maken over onder andere welke periode en populatie u het rapport wenst uit te draaien.
1.1 Periode
Het voorformulier start met de selectie van de periode. Hier kunt u de gewenste periode invullen. Let op! De onderste datum geeft de periode tot weer. Als u bijvoorbeeld de cijfers over geheel 2015 wenst uit te draaien, vult u hier 01-01-2015 tot 01-01-2016 in. Door op de buttons achter de data te klikken, kunt u de kalender openen. Hier kunt u handmatig een datum aanklikken.
1.2 Selectiecriteria
Bij dit onderdeel kunt u kiezen over welke populatie u de verzuimcijfers wenst uit te draaien. Dit kan op basis van bedrijf, groep*, rol, casemanager of contract. Bij 'Type selectie' kunt u een keuze maken uit beide opties.
* U kunt alleen kiezen voor 'Groep' als er daadwerkelijk groepen zijn ingericht onder 'Applicatie instellingen' en 'Groepsbeheer'. Als u geen groep heeft ingericht, wordt de optie niet getoond in de rapportgenerator.
Vervolgens selecteert u de gewenste holding/bedrijf. Dit doet u door in de kolom op de naam van het onderdeel te klikken, zodat de bedrijfsstructuur verder naar rechts wordt uitgeklapt. Als u de gehele holding inclusief alle onderliggende onderdelen wil uitdraaien, hoeft u enkel op het witte bolletje achter de holdingnaam aan te vinken.
Voor een specifiekere selectie kunt u vinkjes plaatsen bij het gewenste onderdeel. Dit rapport kunt u alleen draaien over een holding of bedrijf.
Door bij 'Type selectie' te kiezen voor 'Groep', hoeft u daarna alleen de gewenste groep(en) te selecteren door een vinkje te plaatsen. De cijfers worden berekend op de populatie zoals dit bij het groepsbeheer ingericht staat.
U heeft tevens de mogelijkheid om te sorteren op basis van één of meer gekozen rollen.
Hetzelfde geldt voor de selectie op basis van de Casemanager of het Contract.
2. Filter opslaan
Als u vaker gebruik maakt van hetzelfde rapport met dezelfde selectiecriteria is het handig om dit als filter op te slaan. U vult het gehele voorformulier in en kiest daarna rechtsonderin voor de button 'Filter opslaan'.
In de pop-up kunt u een naam geven aan het filter en kiezen voor 'Opslaan en sluiten'.
Na het opslaan kunt u eenvoudig het filter openen door het linksonderin aan te klikken.
Als de button blauw is (zoals links hierboven), is het filter geselecteerd. Als het filter is gedeselecteerd, wordt de button in een witte kleur getoond (zoals rechts hierboven).
Het filter kunt u legen door te kiezen voor de button 'Legen' rechtsonderin het beeldscherm.
3. Rapport genereren
Zodra u de volledige selectie in het voorformulier heeft voltooid, kunt u het rapport genereren. Hiervoor mag u op de genereerbutton rechtsbovenin uw scherm klikken.
Let op! Het genereren van de output kan even duren, afhankelijk van de grootte van de populatie. Wij adviseren u om ondertussen niet in uw browser te klikken, maar geduldig af te wachten tot de output op uw beeldscherm wordt getoond. Zo voorkomt u dat uw browser vast kan lopen.
4. Output
Op de output wordt de uitkomst weergegeven op basis van de selectiecriteria u heeft gekozen in het voorformulier.
4.1 Rapportgegevens
Rapportnaam
Naam van het gekozen rapport.
Afgedrukt op
Datum waarop u het rapport heeft gegenereerd.
Verslagperiode
De periode waarover u de selectie heeft gemaakt.
4.2 Cijfers per soort taak
Wettelijk
Het soort taak (in dit geval wettelijk).
Totaal afgerond
Totaal aantal afgeronde taken binnen de verslagperiode.
Normtijd (minuten)
De normtijd die voor deze taak staat.
Gemiddelde werkelijke tijd (minuten)
De gemiddelde werkelijke tijd dat deze taak is afgerond.
Aantal tijdig afgerond
Het aantal taken dat op tijd is afgerond.
Aantal niet tijdig afgerond
Het aantal taken dat niet op tijd is afgerond.
Gemiddeld aantal dagen te laat
Het gemiddelde aantal dagen dat de taak te laat is afgerond.
Percentage tijdig afgerond
Aantal taken dat op tijd is afgerond uitgedrukt in percentage.
4.3 Totalen
Totaal afgerond
Totaal aantal afgeronde taken binnen de verslagperiode.
Normtijd (minuten)
De normtijd die voor deze taak staat.
Gemiddelde werkelijke tijd (minuten)
De gemiddelde werkelijke tijd dat deze taak is afgerond.
Aantal tijdig afgerond
Het aantal taken dat op tijd is afgerond.
Aantal niet tijdig afgerond
Het aantal taken dat niet op tijd is afgerond.
Gemiddeld aantal dagen te laat
Het gemiddelde aantal dagen dat de taak te laat is afgerond.
Percentage tijdig afgerond
Aantal taken dat op tijd is afgerond uitgedrukt in percentage.
4.3 Grafiek
Onderaan de pagina worden de cijfers in een grafiek uitgedrukt.
5. Output exporteren
Het is mogelijk om de output uit te draaien in een PDF-, Excel- en/of Word-bestand. Zodra de uitkomst wordt getoond op uw beeldscherm na het genereren van uw selectie, kunt u kiezen voor de button 'Resultaat exporteren' rechtsbovenin uw beeldscherm.
Vervolgens kunt u in de pop-up de keuze maken naar welke extensie u het resultaat wil exporteren en klikt u op de gewenste button.
Door te kiezen voor 'Afdrukken' kunt u direct een printopdracht naar uw printer versturen. Als u kiest voor 'E-mail versturen' krijgt u een pop-up met de maileditor om het bestand direct te kunnen mailen. Bij het Exporteren naar Adobe PDF, Microsoft Word of Microsoft Excel wordt het bestand geopend in de desbetreffende programma's. U kunt dan het bestand opslaan en eventueel nog bewerken.
Tip!
Het is mogelijk om de output naar PDF per pagina te scheiden. Elk bedrijf wordt dan op een aparte pagina getoond. In de pop-up om het document naar PDF te exporteren, krijgt u de optie om 'Gescheiden pagina's' aan te vinken.